来源:小编 更新:2024-10-06 06:10:14
用手机看
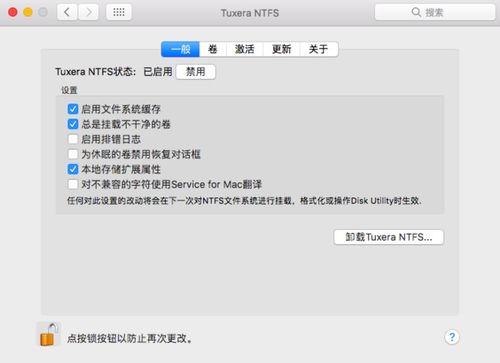
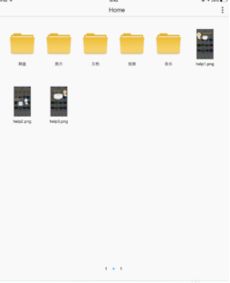
使用USB数据线是iPad与Windows系统传输文件最直接、最常见的方法。以下是具体步骤:
将iPad通过USB数据线连接到Windows电脑。
在电脑上打开“文件资源管理器”,找到iPad设备。
双击iPad设备,进入文件管理界面。
选择需要传输的文件,右键点击并选择“复制”。
在电脑上找到目标文件夹,右键点击并选择“粘贴”。
使用USB数据线传输文件简单快捷,但需要确保iPad和电脑之间连接稳定。
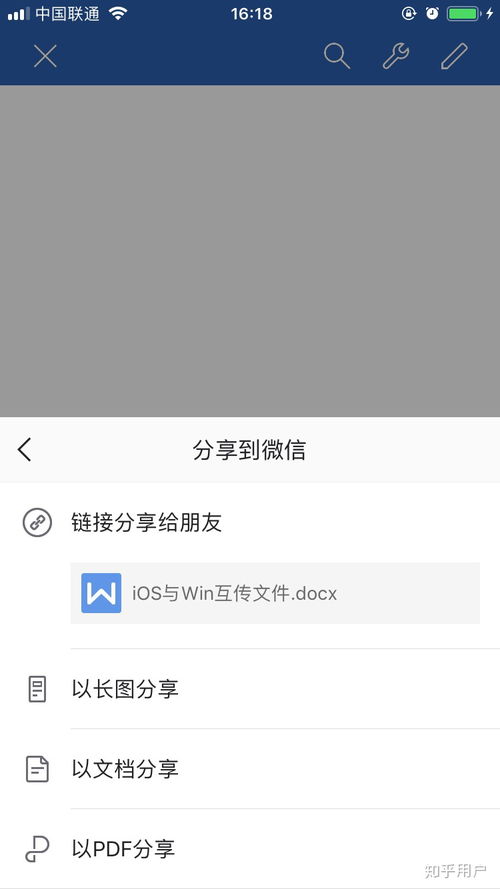
iTunes是苹果公司提供的一款多媒体播放和同步软件,可以将iPad与Windows电脑连接起来进行文件传输。以下是具体步骤:
在Windows电脑上下载并安装最新版本的iTunes软件。
使用USB数据线将iPad连接到电脑。
在iTunes中找到iPad设备,点击“文件”菜单。
选择“导入文件”或“导入文件夹”,选择需要传输的文件或文件夹。
等待文件传输完成。
使用iTunes传输文件可以方便地管理iPad上的音乐、视频、图片等文件,但需要定期更新iTunes软件。
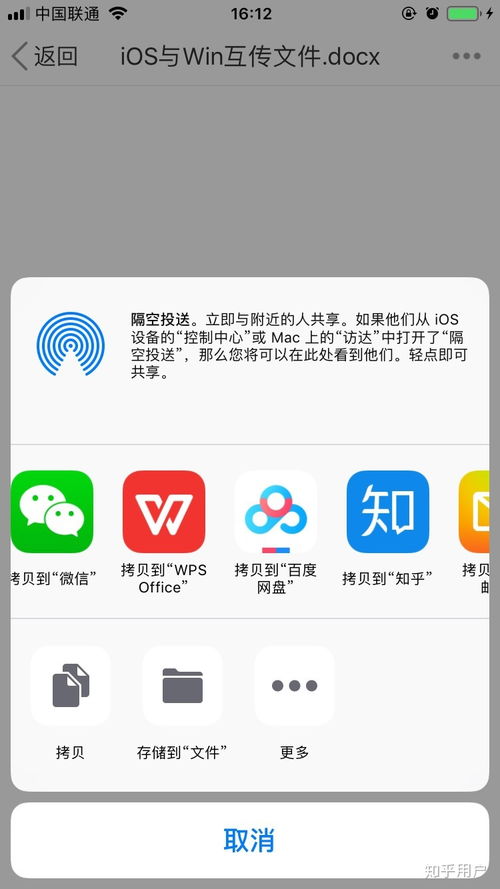
SMB协议是一种网络文件共享协议,可以实现iPad与Windows系统之间的文件夹共享。以下是具体步骤:
在Windows电脑上新建一个文件夹,用于共享。
右键点击文件夹,选择“属性”,点击“共享”选项卡。
勾选“共享此文件夹”,点击“权限”按钮。
勾选“完全控制”,点击“应用”和“确定”。
在电脑的命令提示符中输入“ipconfig”命令,查看IPv4地址。
在iPad上,点击“设置”>“通用”>“关于”,找到“网络”>“Wi-Fi”,查看iPad的IP地址。
在iPad上点击“设置”>“文件”>“连接服务器”,输入SMB协议地址(smb://IPv4地址),点击“下一步”。
输入Windows电脑的用户名和密码,点击“下一步”。
在iPad上找到共享的文件夹,即可进行文件传输。
使用SMB协议共享文件夹可以实现iPad与Windows系统之间的文件夹共享,但需要确保网络连接稳定。
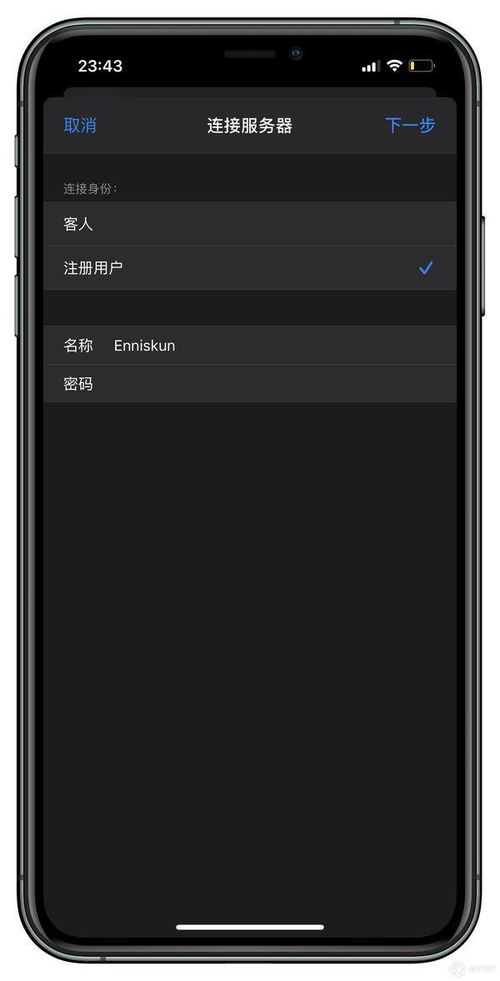
除了以上方法,您还可以使用第三方软件实现iPad与Windows系统之间的文件传输。以下是一些常用的第三方软件:
TeamViewer:一款远程桌面软件,可以实现iPad与Windows电脑的远程连接和文件传输。
AnyTrans:一款专业的文件管理软件,支持iPad与Windows电脑之间的文件传输、备份和恢复。
GoodSync:一款同步软件,可以实现iPad与Windows电脑之间的文件同步。
使用第三方软件传输文件可以提供更多功能,但需要选择可靠的软件,并注意保护个人隐私。
本文介绍了iPad与Windows系统传输文件的几种方法,包括USB数据线、iTunes、SMB协议和第三方软件。您可以根据自己的需求选择合适的方法,实现跨平台文件共享。在使用过程中,请注意保护个人隐私,确保网络连接稳定。